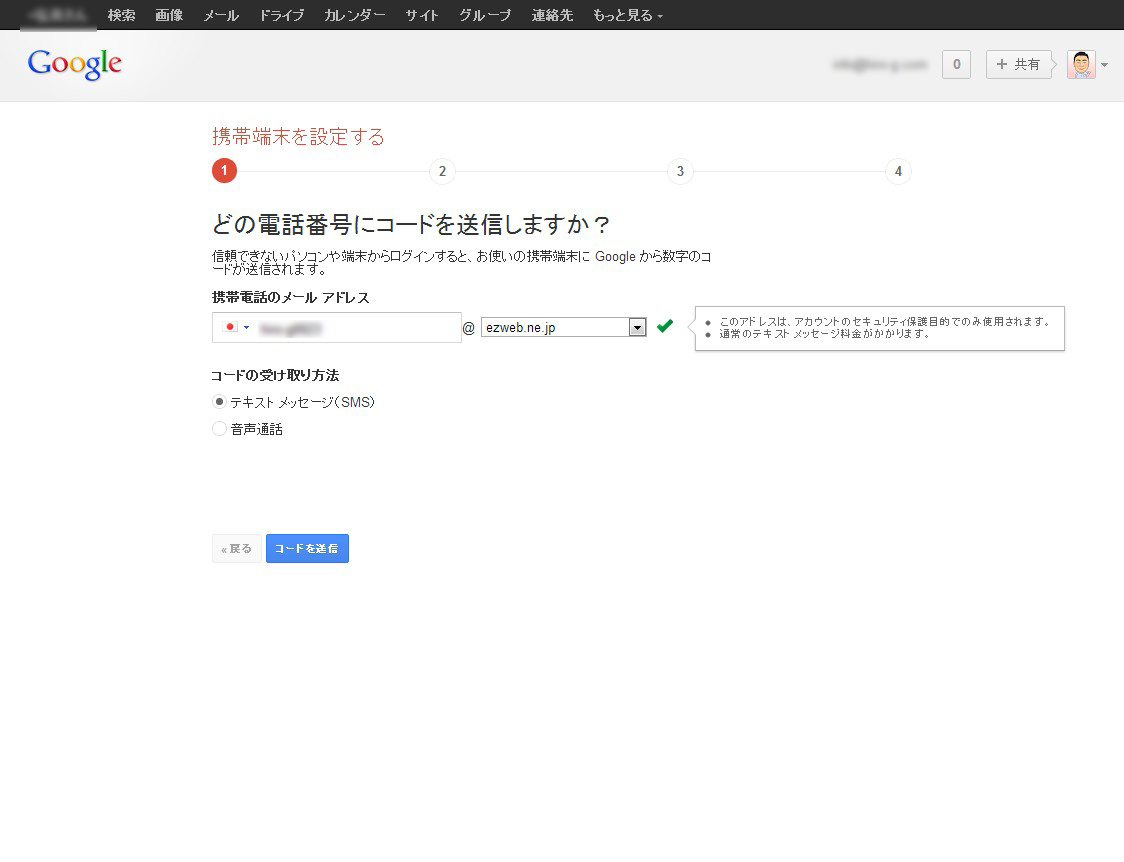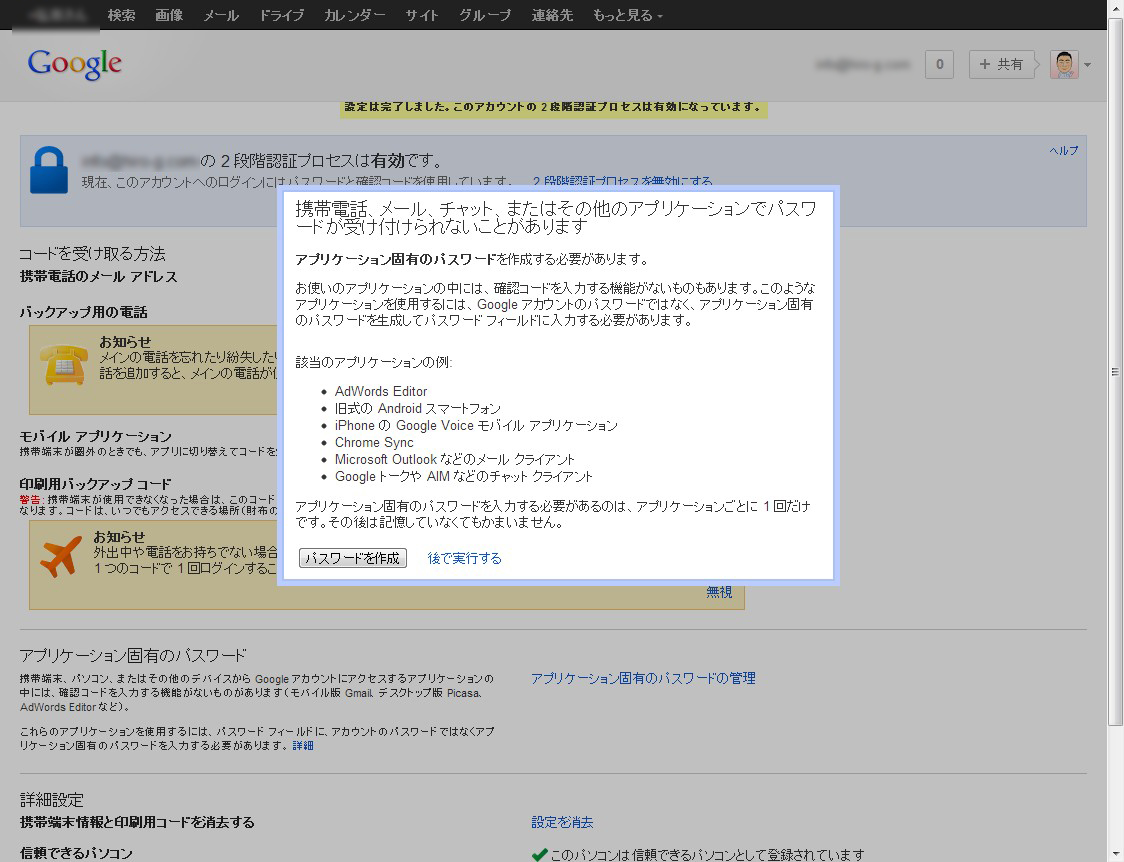Gメールの乗っ取りが国内で相次いだようです。Googleアカウントのパスワードを強固なものに変更したり、定期的に変更をすることのほか、2段階認証をすることでセキュリティを強化することができます。
ここではGoogleAppsの設定を含めた2段階認証の方法を記載します。
(2012.12.27時点の情報です)
【GoogleAppsをお使いの方】
GoogleAppsをお使いの方は2段階認証の設定をする前に管理者が認証を有効にできるようにしなければなりません。GoogleAppsのコントロールパネルへログインします。
メインメニューの「高度なツール」を開き、「ユーザーが2段階の認証を有効にできるようにする」にチェックを入れます。
これでAppsのユーザーが個別に2段階認証を有効にできるようになります。
【2段階認証の設定例】
Googleアカウントのページへアクセスし、ログインします。https://www.google.com/settings/account
ログイン後、左側にある「セキュリティ」をクリックします。
2段階認証プロセスのステータスがOFFになっているので、「編集」をクリックします。
設定の開始画面が表示されるので、「設定を開始」ボタンをクリックします。
携帯電話のメールアカウントを入力し、コードの受け取り方法についてテキストメッセージ(SMS)か音声通話を選択します。
コードを送信ボタンをクリックします。
携帯電話のメールに送信された確認コードを入力し、「確認」ボタンをクリックします。
現在、入力に使用しているパソコンを「信頼できる端末」とする場合は、そのまま次へをクリックします。
信頼しない場合は、チェックを外します。すると画面が立ち上がりバックアップオプションを設定することを勧められます。バックアップオプションを設定しておけば携帯端末を紛失しても確認コードを取得できます。
内容を確認し、「確認」ボタンをクリックします。
アカウントログイン画面で入力してログインします。
携帯電話、メール、チャット、その他のアプリケーションでパスワードが受け付けられないことがあるため、アプリケーション固有のパスワードを作成する必要があります。
パスワードを作成ボタンをクリックします。(後で行う場合は「後で実行する」をクリックします。)
【アプリケーション固有のパスワードを作成】
ふたたびログイン画面になるので、ログインします。
ここで現在接続済みのサイトやアプリケーションのアクセス設定を取り消すことができます。
ページ下部にアプリケーション固有のパスワード設定画面があります。
こちらで、個別にパスワードを設定します。
重要!
私のAndroidではこの設定をする必要がありました。(au DIGNO)
パスワードが設定されました。
重要!
アプリケーションを利用する際にこのパスワードが必要になります。
【バックアップ用電話の設定】
2段階認証プロセスが設定されると、アカウントのセキュリティが強化されたことを伝えるメールが配信されます。
アカウントにいつでもアクセスできるようにしておくための作業をしておきます。
電話を携帯していないとき、電話番号を使用できないようなことがあった場合にGoogleから自宅や勤め先のバックアップ用電話にコードをお送りすることができます。
https://accounts.google.com/SmsAuthConfig にアクセスします。
「電話番号を追加」をクリックします。
コードを受け取る方法を「音声通話」とし、電話番号を入力します。
他にバックアップ コードを印刷する方法もあります。
Googleアカウントのセキュリティアップシステム・2段階認証をさらに便利に使うためのアプリが以下のサイトで紹介されています。
ワンタイムパスワードを使える便利なもののようです。
http://www.tabroid.jp/app/tools/2012/12/com.google.android.apps.authenticator2.html